Categories:
Uncategorized @fa

21
سپتامبر
راهنمای انواع مجوزهای مایکروسافت
راهنمای انواع مجوزهای مایکروسافت : در حالی که همه می دانند که برای استفاده از محصول مایکروسافت در خانه یا محل کار باید مجوز قانونی داشته باشید ، مجوز از دیدگاه تجاری بسیار پیچیده است. حتی گزینه های صدور مجوز برای محصولات خرده فروشی ، سطح پیچیدگی را اضافه می کند که کاربر معمولی خانه به ندرت به آن نیاز دارد. با توجه به این موضوع ، من میخواستم راهنمای مجوز برای خانواده محصول مایکروسافت را برای شما جمع آوری کنم ، تا کاربران مفاهیم جدیدی را درمورد آنچه که انتظار دارند ارائه دهم.
اخیراً ، من درگیر حسابرسی مایکروسافت شده ام. این یک تجربه جالب بوده است ، تجربه ای که من تاکنون هرگز از آن خلوت نمی کردم. حسابرس سابقاً برای مایکروسافت کار می کرد ، اما در حال حاضر تنها وظیفه خود را برای ممیزی مشتریان مایکروسافت برای اطمینان از انطباق با قراردادهای مجوز شرکت ها می کند. من با او روابط خوبی داشتم و در چنین مدت کوتاهی بسیار آموختم که بعداً به آن خواهم رسید اما به نقل از دوست جدیدم:
پس از ورود به توافق نامه های OEM ، SA ، VL و مجوز ، مجوز مایکروسافت به یک هنر بسیار تاریک تبدیل می شود.
او اشتباه نمی کند. من در گذشته نادان بوده ام ، فکر می کردم وقتی محصولی مانند ویندوز ، ویندوز سرور ، Exchange ، SQL و غیره را خریداری می کنید ، خود را در اختیار دارید و می توانید از آن استفاده کنید. نه کاملا. ممکن است شما محصولات خود را داشته باشید و در برخی موارد مانند سیستم عامل Windows Server ، تعدادی کالای تبلیغاتی را نیز هنگام خرید نرم افزار در فروشگاه ها دریافت کنید. این CAL ها هستند که دیکته می کنند چند نفر می توانند از این محصولات در محیط شما استفاده کنند. اما بگذارید فعلاً کارها ساده باشد.
محصول بسته بندی شده کامل (FPP) یا مجوزهای خرده فروشی
راهنمای انواع مجوزهای مایکروسافت : حداقل این امتیازات حداقل مایکروسافت ارائه شده است. ایده در مورد مجوزهای FPP (که بیشتر به آن خرده فروشی گفته می شود) این است که به فروشگاه می روید یا نرم افزار را بصورت آنلاین خریداری می کنید و همین است. شما مالک آن هستید ، مال شما برای همیشه و یک روز. ویندوز و آفیس مواردی هستند که ممکن است شما در بعضی از نقاط خریداری کرده باشید. شما می توانید نرم افزار را به اندازه دلخواه نصب کنید ، نصب یا حذف کنید ، تا زمانی که فقط در هر زمان فقط روی یک دستگاه نصب شود.
برخی از هزینه های اضافی با مجوزهای Office FPP ممکن است به شما امکان دهد همان نسخه را در دستگاه قابل حمل (لپ تاپ یا رایانه لوحی) برای استفاده توسط صاحب مجوز اولیه نصب کنید. به عبارت دیگر ، شخصی که مجوز را در اولین رایانه رومیزی خریداری و نصب کرده است.
ویندوز سرور به همین روش کار می کند. مجوز را بخرید و از آن به همان تعداد دلخواه برای سخت افزار سرور استفاده کنید ، مادامی که این یک کلید اصلی برای هر قطعه قلع باشد. اما مجوزهای خرده فروشی ویندوز سرور همچنین دارای پنج مجوز دسترسی "رایگان" به مشتری (CAL ، که به زودی آن را پوشش خواهم داد) است که به پنج کاربر یا دستگاه اجازه می دهد تا هر زمان یک بار به آن سرور وصل شوند. CAL حق برقراری ارتباط معتبر با سرور (ها) است. این در شرایطی است که مجوزها پیچیده تر می شوند.
مجوزهای نصب شده
اگر یک رایانه شخصی یا لپ تاپ را از PC World ، Best Buy یا مستقیم از Dell یا HP خریداری کنید ، تقریباً به طور حتم یک سیستم عامل ویندوز نصب شده روی آن را خواهید گرفت. حتی ممکن است بسته به نوع تولید کننده تجهیزات اصلی (OEM) که انتخاب می کنید ، Office را نیز دریافت کنید. این مجوزها به عنوان مجوزهای OEM شناخته می شوند و هزینه آنها همراه با قیمت نهایی رایانه ای است که خریداری می کنید. آنها معمولاً کمی ارزان تر از خرید مجوزهای FPP هستند.
بنابراین ، تفاوت بین مجوزهای خرده فروشی و نصب شده چیست؟ شما نرم افزار را خریداری می کنید و مالک آن هستید ، بنابراین فکر می کنید که از شخصی که دوست دارید استفاده کنید. جواب منفی! مجوز OEM با رایانه ای که با آن خریداری شده بود یا برای اولین بار روی آن نصب شده زندگی می کند و می میرد. بنابراین ویندوز ، آفیس و ویندوز سرور همه به سیستم و پیکربندی سخت افزار آن گره خورده اند. این به عنوان غیر قابل انتقال طبقه بندی می شود. با این وجود ، به جز مادربرد ، می توان قطعات را در سیستم به روزرسانی و جایگزین کرد . مادربرد فقط می تواند جایگزین شود و در صورت عدم وجود مجوز جدید لازم است. و برای حفظ اعتبار مجوز ، شما باید همان مادربرد را از OEM دریافت کنید.
راهنمای انواع مجوزهای مایکروسافت : شما حق دارید سیستم عامل را به نسخه قبلی (نسخه های ویستا ، 7 و 8) به محصولی که پیش از آن است ، تغییر دهید. با این حال ، شما باید به همان نسخه پایین بیایید (نسخه های خانگی ، حرفه ای ، تصدی و غیره). بنابراین می توان Windows 8 Pro را به Windows XP Pro تقلیل داد ، ویندوز 7 Enterprise را می توان به Windows XP Pro کاهش داد زیرا این نسخه مناسب ترین و نسخه در نسخه های XP است. فقط نسخه های خانگی و حرفه ای XP منتشر شد. برنامه های کاربردی قابل کاهش نیست.
راهنمای انواع مجوزهای مایکروسافت : شما می توانید ، هنگام خرید مجوز سرور OEM ، CAL هایی را با آن مجوز سرور خریداری کنید. اما از آنجا که CAL ها به پروانه سرور مرتبط نیستند ، فقط باید اطمینان حاصل کنید که از CAL های کافی برای کاربران و / یا دستگاه ها برای نسخه صحیح (2003 ، 2008 ، 2012 و غیره) سیستم عامل سرور مورد استفاده خود استفاده می کنید. . من قسمت دوم CAL را با جزئیات بیشتر پوشش خواهم داد.
مجوز دوره
اینجا جایی است که مشاغل و سازمانها بازی می کنند. بیشتر شرکت هایی که نیاز به خرید نرم افزار مایکروسافت به صورت عمده دارند و یا نیاز به گزینه های بیشتر ، قابلیت مدیریت و انعطاف پذیری بیشتری دارند ، عموما از مجوز Volume استفاده می کنند. مانند FPP و OEM ، مجوزها دیگر تمام نمی شوند ، اما مایکروسافت گزینه اشتراک را نیز ارائه می دهد. این گزینه منقضی می شود و مجوزهای مرتبط با آن نامعتبر می شوند ، مگر اینکه اشتراک تمدید شود.
شما باید خرید اولیه - حداقل - پنج پروانه را انجام دهید ، اما می توان آنها را در کل مجموعه محصولات مایکروسافت تقسیم کرد. مجوز Windows Server 2012 ، دو مجوز Windows 8 و دو مجوز Office 2013 وجود دارد و شما در آنجا هستید. بعد از آنکه توافق اولیه پنج یا بیشتر انجام شود ، می توانید مجوزهای اضافی را در هر شماره موردنیاز خود بخرید.
تقریباً مانند مجوز OEM ، می توانید نرم افزار را به نسخه قبلی ، همان نسخه ، پایین بیاورید. با این حال ، اکنون شما می توانید برنامه هایی مانند Office را به نسخه قبلی خود ، همان نسخه ، کاهش دهید.حقوق استفاده قابل حمل نیز به مجوز Volume نیز گسترش می یابد. آیا یک کاربر با دسک تاپ و لپ تاپ دارید؟ بدون هیچ هزینه اضافی از همان مجوز در هر دو دستگاه استفاده کنید! FPP این کار را ارائه می دهد ، اما در دسترس بودن آن محدود است و تا حد زیادی به نرم افزار بستگی دارد.
هم اکنون می توانید مجوز را بین دستگاه ها نیز انتقال دهید! اگر سرور SQL دارید که می میرد ، یک سرور جدید بسازید یا خریداری کنید و مجوز SQL Server را به سرور جدید منتقل کنید.
سرانجام ، مانند مجوز OEM ، مجوز Volume ارزان تر از FPP است زیرا فقط رسانه دریافت می کنید ، و یک محصول بسته بندی شده نیست.
من یک جدول کوتاه را برای شما قرار داده ام که در آن سه نوع مجوز را به شما می دهد.
قابل تخریبقابل انتقالقابل حمل سیستم عاملبرنامه هابرنامه های سرورسیستم عاملبرنامه هابرنامه های سرورسیستم عاملبرنامه هابرنامه های سرورنصب شدهآرهنهآره*نهنهنهنهنهنهFPPنهنهنهآرهآرهآرهنهآره*نهVLآرهآرهآرهآرهآرهآرهآرهآرهآره
* آیا این امکان وجود دارد بستگی به حقوق استفاده از مجوز برنامه های فردی دارد
این یک مرور کلی گسترده از ویژگی های هر نوع مجوز است. اگرچه این ممکن است ساده به نظر برسد ، پس از صدور مجوز دوره و تا حدی مجوز OEM بازی ، مایکروسافت می تواند CAL و اطمینان نرم افزار را به مخلوط اضافه کند که می تواند واقعاً باعث سردرگمی امور شود.
در قسمت دوم راهنمای ما ، به بررسی تضمین نرم افزار ، مجوزهای دسترسی به مشتری ، همراه با مجوزهای چند برابر و مجوزهای محیط مجازی خواهیم پرداخت.
Read More
0
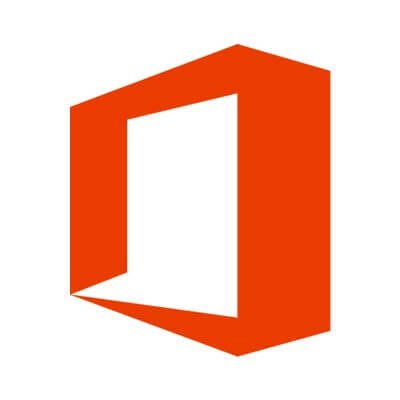
23
مه

20
مه
Categories:
Uncategorized @fa, انتخاب بهترین لایسنس, خرید لایسنس اورجینال مایکروسافت آفیس, خرید لایسنس اورجینال ویندوز 10, راهنمای نصب و استفاده از ویندوز ۱۰, لایسنس اورجینال آنتی ویروس بیت دیفندر, لایسنس اورجینال آنتی ویروس کسپرسکی, لایسنس اورجینال مایکروسافت, نقل قول, ویندوز 10 اینترپرایز, ویندوز 10 پرو
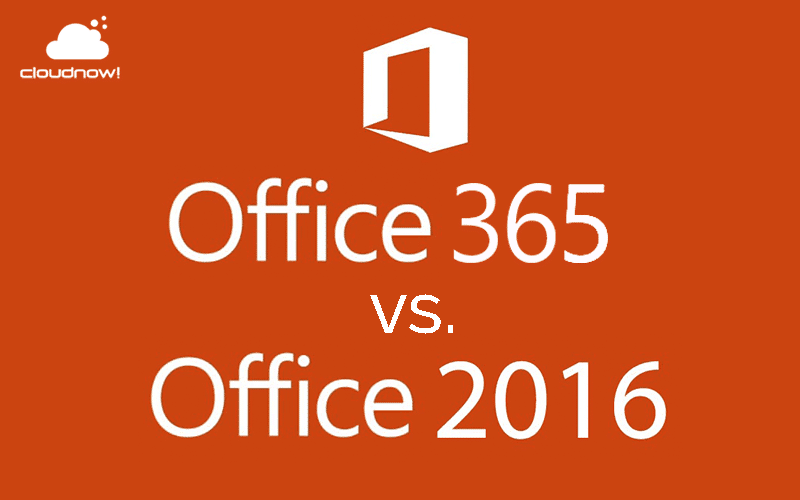
13
فوریه
تفاوت آفیس ۳۶۵ و آفیس ۲۰۱۶ چیست؟
نرمافزار مایکروسافت آفیس را به دو روش میتوان تهیه کرد. یا به صورت مجموعه مایکروسافت آفیس ۲۰۱۶ و یا اشتراک آفیس ۳۶۵٫ اما اگر تفاوت آفیس ۳۶۵ و آفیس ۲۰۱۶ را نمیدانید، با آورکام همراه باشید تا در مقالهی امروزمان، آن را بیاموزید.
تفاوت آفیس
۳۶۵ و آفیس ۲۰۱۶
تفاوت اصلی اینجاست: آفیس ۲۰۱۶
محصول رایج مایکروسافت آفیس، یک جا و با پرداخت کامل به فروش میرسد. یک بار هزینه
آن را پرداخت میکنید و یک نسخه از آفیس ۲۰۱۶ را که روی یک ویندوز یا مک میتوان
نصب نمود دریافت خواهید کرد. میتوانید آفیس ۲۰۱۶ را تا هر زمان که بخواهید استفاده کنید و هیچ تاریخ انقضایی
ندارد.
آفیس ۳۶۵ روش جدیدی است که مایکروسافت برای خرید آفیس ارائه کرده
است. به جای پرداخت مبلغ زیاد به صورت یک جا، مبالغی را به صورت ماهانه یا سالانه
پرداخت نموده و به آخرین نسخه مجموعه آفیس تا زمانی که پرداخت را انجام میدهید،
دسترسی خواهید داشت. همچنین میتوانید از فضای ذخیرهسازی ابری OneDrive و اپلیکیشنهای
ویژه تبلت آفیس نیز استفاده کنید. میتوانید اشتراکی را انتخاب نمائید که اجازه
نصب آفیس را روی ۵ سیستم مختلف به شما میدهد و آن را
با خانواده به صورت مشترک استفاده کنید.
آفیس ۲۰۱۶: یک محصول نرمافزاری رایج
آفیس ۲۰۱۶ یک
محصول نرمافزاری رایج است. مایکروسافت برای کاربردهای خانگی آفیس ۲۰۱۶ نسخه
Home & Student را ارائه
کرده و همچنین یک نسخه دیگر شامل اپلیکیشنهای جانبی برای کاربردهای تجاری، البته
با قیمتی بالاتر.
بعد از پرداخت مبلغ کامل، کد فعالسازی
آفیس ۲۰۱۶ در اختیار شما قرار میگیرد. دیگر
نیاز به دریافت دیسک نیست، بلکه با یک کارت حاوی رمز که کد دانلود دارد و یا خرید
دیجیتالی و دریافت کد در ایمیل میتوانید از برنامه استفاده کنید.
این مجموعه آفیس تنها شامل Word،
Excel،
PowerPoint و
OneNote است و در آن خبری از Outlook،
Publisher و
Access نیست.
مهمترین تفاوت آفیس ۳۶۵ و آفیس ۲۰۱۶در این است که از این نسخه تا هر
زمانی که بخواهید میتوانید استفاده کنید و دیگر نیاز به پرداخت ندارید. هرچند در
صورتی که نسخه جدید آفیس ارائه شود یا باید نسخه جدید را بخرید یا به استفاده از
همان نسخه قبلی ادامه دهید.
در هنگام خرید باید به نسخه ویندوز یا
مک توجه کنید (قیمت هردو ۱۵۰
دلار است). در صورتی که سیستم خود را از مک به ویندوز یا برعکس تغییر دهید، نیاز
به خرید یک آفیس جدید خواهید داشت.
آفیس ۲۰۱۶ را تنها روی یک سیستم میتوانید نصب کنید. اگر بخواهید سیستم
خود را عوض کنید، میتوان آفیس را غیرفعال
(Deactive) نمایید و سپس روی سیستم جدید نصب
کنید. اما برای استفاده روی دو سیستم نیاز به خرید یک کد فعالسازی دیگر دارید.
آفیس ۳۶۵ نسخه
Personal: اشتراک
آفیس برای یک نفر
آفیس ۳۶۵ روش جدید فروش و توزیع مایکروسافت برای آفیس است. نسخه Personal آفیس ۳۶۵
طرح اشتراکی است که برای یک نفر و یک
کامپیوتر ارائه شده است. این نسخه دسترسی دانلود آخرین ویرایش آفیس را به شما میدهد.
در حال حاضر آخرین نسخه ۲۰۱۶ است، اما به محض ارائه نسخه جدید،
قادر به بروزرسانی بدون پرداخت هزینه خواهید بود؛ این موضوع مهمترین تفاوت
آفیس ۳۶۵ و آفیس ۲۰۱۶ در نسخه شخصی است.
از طریق اکانت مایکروسافت و کارت
اعتباری میتوانید اشتراک آفیس ۳۶۵
را دریافت کنید. هزینه اشتراک یک ساله ۷۰
دلار و ماهانه ۷ دلار است.
همچنین نسخه یک ماهه آفیس ۳۶۵ به صورت رایگان قابل استفاده است و
قبل از پرداخت میتوانید آن را تست کنید.
مجموعه آفیس شامل Word،
Excel،
PowerPoint و
OneNote است و همچنین
Outlook، Publisher و
Access را نیز شامل میشود که باز هم تفاوت
آفیس ۳۶۵
و آفیس ۲۰۱۶ را در
نسخه شخصی نشان میدهد. به علاوه ۱TB فضای ذخیره سازی آنلاین در OneDrive دارد.
یکی دیگر از نکاتی که میتوان به
عنوان تفاوت آفیس ۳۶۵ و آفیس ۲۰۱۶
نام برد، امکان ۶۰ دقیقه تماس تلفنی از طریق اسکایپ در ماه برای زمانی است که
اشتراک آفیس ۳۶۵ (نسخه شخصی) را دریافت میکنید.
تا زمانی که پرداخت صورت گیرد، اشتراک
شما برقرار بوده و امکان دانلود وجود دارد و به محض عدم پرداخت، اشتراک پایان میپذیرد.
در صورت تغییر سیستم عامل برای استفاده از آفیس ۳۶۵ نیاز به هزینه کردن نیست و تنها کد فعالسازی را غیرفعال کرده
و در سیستم جدید نصب مینمایید که یکی دیگر از موارد تفاوت آفیس ۳۶۵ و آفیس ۲۰۱۶ در نسخه شخصی است. نسخه آفیس ۳۶۵ Personal تنها امکان نصب روی یک سیستم را به شما میدهد.
آفیس ۳۶۵ نسخه
Home: اشتراک
آفیس برای (حداکثر) ۵
نفر
آفیس ۳۶۵
Home برای استفاده در خانواده یا افرادی که
با چند سیستم کار میکنند طراحی شده است. این نسخه شامل هرچیزی است که در نسخه Personal وجود دارد،
با این تفاوت که تا ۵ سیستم مختلف میتوانند از آن استفاده
کنند. هزینه آن ۱۰۰ دلار برای یک سال و ۱۰ دلار برای یک ماه میباشد. در نتیجه
اگر دو سیستم دارید، خرید نسخه Home به صرفه تر از خرید دو نسخهPersonal است.
امکان نصب برنامههای آفیس روی ۵ سیستم به علاوه ۵ تبلت
(iPad، اندروید یا
ویندوز) وجود دارد. تا ۵ اکانت مایکروسافت، هر کدام میتوانند
از یک فضای ذخیره سازی ۱TB و اکانت ۶۰
دقیقهای اسکایپ استفاده کنند.
با وجود تفاوت
آفیس ۳۶۵
و آفیس ۲۰۱۶، بهتر است
که کدام را بخریم؟
در طول زمان، مایکروسافت قصد دارد به
جای پرداخت یکجای هزینه، فروش اشتراک را نهادینه کند. درست مثل Adobe که فروش فیزیکی فتوشاپ را متوقف کرده و تنها از طریق اشتراک
ابری خلاقانه آن را ارائه میکند. مایکروسافت نیز با ارائه آفیس ۳۶۵ در شرایط کاملا به صرفه، چنین مقصودی
را دنبال میکند.
به طور مثال برای خرید آفیس روی یک
سیستم به مدت دو سال باید برای آفیس ۲۰۱۶،
۱۵۰ دلار و برای آفیس ۳۶۵ Home 140 دلار بپردازید. بعد از دو سال اگر آفیس ۲۰۱۶ داشته باشید و آفیس ۲۰۱۸
عرضه شود، قطعا ضرر خواهید کرد. در ضمن بهره بردن از
Outlook، Publisher،
Access،
۱TB فضای
OneDrive، ۶۰ دقیقه
اکانت اسکایپ، برنامههای آفیس برای تبلت و قابلیت تعویض سیستم عامل بین ویندوز و
مک در انتخاب آفیس ۳۶۵
را نباید فراموش کرد.
اگر از آن دسته از افرادی هستید که
دوست دارید همیشه برنامههایتان به روز باشد، پس آفیس ۳۶۵ بگیرید. اگر هم فکر میکنید بیش از ۲ سال با آفیس ۲۰۱۶
کار خواهید کار خواهید کرد و با محدودیتهای آن مشکلی ندارید، آفیس ۲۰۱۶ به صرفهتر است.
اگر به بیش از یک نسخه آفیس احتیاج
دارید، آفیس ۳۶۵ به صرفهتر است. برای دریافت ۵
نسخه آفیس، هم میتوانید آفیس ۲۰۱۶
را با ۷۵۰ دلار و هم میتوانید با ۱۰۰ دلار، یک سال اشتراک آفیس ۳۶۵ بگیرید. تنها در صورتی آفیس ۲۰۱۶ به صرفهتر خواهد بود که بیش از هفت سال و نیم از آن استفاده
کنید.
برای استفاده از آفیس روی تبلت،
تنها راه بهره بردن از تمامی امکانات و ویژگیها، آفیس ۳۶۵ است.
آفیس
آنلاین: نسخه رایگان آفیس مبتنی بر وب
در حالی که ما روی نسخه دسکتاپ آفیس
برای ویندوز و مک متمرکز شدهایم، مایکروسافت نسخه آنلاین آفیس را ارائه
کرده است که کاملاً رایگان و مبتنی بر وب است. اگر استفاده از آفیس با
مرورگر وب برایتان راحت است، میتوانید از نسخه مبتنی بر وب
Word، Excel و
PowerPoint به صورت رایگان استفاده نمائید.
این نسخه شامل امکانات ساده آفیس است
و همه ویژگیهای نسخه دسکتاپ را ندارد. همچنین به صورت آفلاین قابل استفاده نیست،
اما به طور کل جالب است. علاوه بر آن، با فرمتهای آفیس سازگاری کامل دارد. اگر
استفاده کمی از آفیس دارید، این نسخه میتواند کار شما را راه بیندازد.
همچنین مایکروسافت نسخه دسکتاپ OneNote را به طور رایگان
ارائه کرده است و برای استفاده از OneNote نیازی
به خرید آفیس نیست.
نحوه کنترل
هزینه با آفیس ۲۰۱۶ یا آفیس ۳۶۵
قیمتهایی که برای نرمافزارها اعلام
شده، متعلق به فروشگاه مایکروسافت است و مثلا اگر در آمازون جستجو کنید، میتوانید
آفیس ۲۰۱۶ نسخه
Home & Student را با ۱۱۵ دلار (کمتر از ۱۵۰ دلار) و آفیس ۳۶۵ Personal را ۵۰ دلار (کمتر از ۷۰ دلار) و یک سال اشتراک آفیس ۳۶۵ Home را ۹۰ دلار (کمتر از ۱۰۰ دلار) پیدا کنید. بعد از خرید، کارت رمز عبور برای شما ارسال
میگردد و میتوانید برای فعالسازی از آن استفاده کنید.
قیمتها تغییر میکند، اما به طور
معمول در آمازون پایین تر از مایکروسافت است.
ترجمه از مقالهی Chris Hoffman
منبع: howtogeek
هم اکنون خرید کن
Read More
0
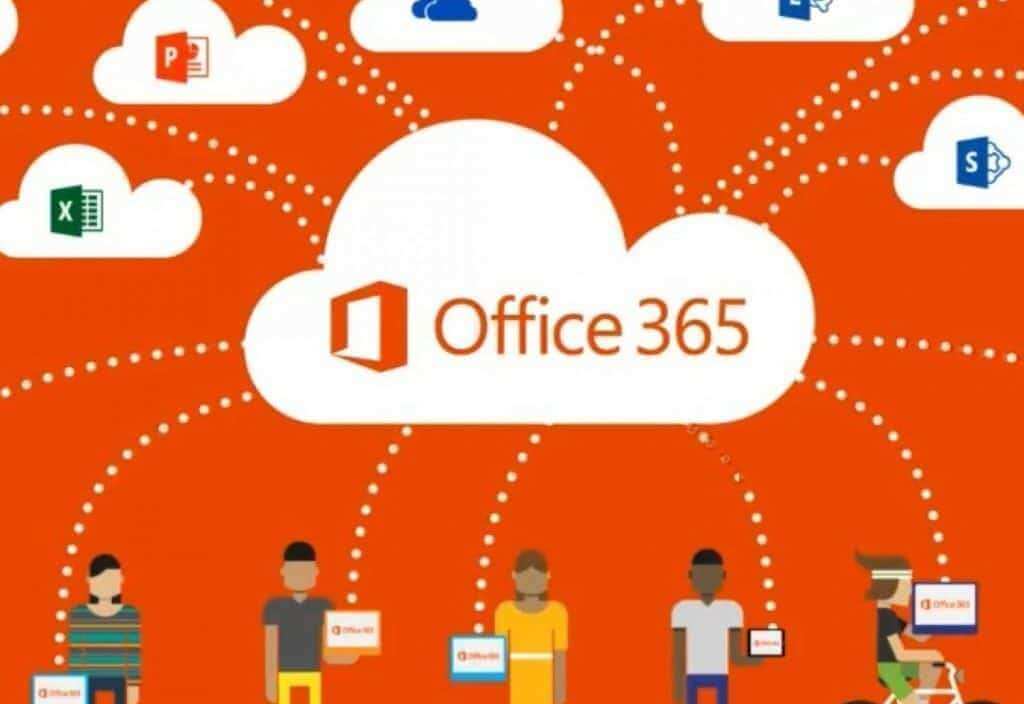
13
فوریه
نقد و بررسی آفیس ۳۶۵
آفیس ۳۶۵ (به انگلیسی Office 365) نام برندی است که مایکروسافت آن را برای سرویس اشتراک گروهی از نرمافزارها و خدمات استفاده میکند. برای مصرفکنندگان خانگی، آفیس ۳۶۵ امکان استفاده از مایکروسافت آفیس بر روی ویندوز و او اس ده و همچنین فضای ذخیرهسازی بر روی سرویس ابری واندرایو به همراه ۶۰ دقیقه تماس اسکایپ در ماه را میدهد. برای کاربران کسب و کارها، آفیس ۳۶۵ طرحهایی را پیشنهاد میکند که خدمات پست الکترونیک و شبکه اجتماعی سازمانی را در قالب ویرایش میزبانی شده (hosted) اکسچنج سرور، اسکایپ برای کسب و کارها، شیرپوینت و آفیس آنلاین، یکپارچگی با یامر به همراه دسترسی به نرمافزارهای مایکروسافت آفیس ارائه میکند.
همه
ی برنامه های آفیس، در دسترس شما
در واقع هنگامی که شما یک لایسنس آفیس
۳۶۵ خریداری می کنید از تمامی برنامه های مجموعه آفیس بهره مند می شوید. در حالی
که در نسخه های مادام العمر حتما باید کامل ترین نسخه که نسخه حرفه ای یا پروفشنال
می باشد را تهیه کنید تا تمام برنامه ها را داشته باشید.
همواره
به روز
همچنین در آفیس ۳۶۵ شما همیشه از
آخرین نسخه برنامه ها استفاده خواهید کرد ولی در نسخه های مادام العمر امکان
آپگرید رایگان وجود ندارد و به طور مثال اگر شما آفیس ۲۰۱۳ تهیه کرده باشید
امروز قابلیت ارتقای آن به آفیس ۲۰۱۶ را ندارید و باید برای نصب نسخه ۲۰۱۶
دوباره هزینه پرداخت کنید؛ اما لایسنس آفیس ۳۶۵ همیشه به روی آخرین نسخه های آفیس
کار میکنند.
آفیس
بر روی تمام دستگاه ها
بر روی هر دستگاهی که دارید بدون در
نظر گرفتن پلتفرم، سیستم عامل و نسخه آن (ویندوز، مک، اندروید، آی او اس ،
ویندوز۱۰ موبایل) از نرم افزار های قدرتمند آفیس استفاده کنید و از سرویس های
مایکروسافت شامل اسکایپ و وان درایو بهره ببرید. در نسخه
Home امکان افزودن تا ۵ رایانه شخصی یا مک،
۵ تبلت و ۵ موبایل و در نسخه ی
Personal یک رایانه شخصی یا مک، یک تبلت و یک
موبایل را دارا خواهید بود.
وان
درایو و اسکایپ
جدای همه ی این ویژگی ها دو برتری غیر
قابل انکار آفیس ۳۶۵ در مقایسه با نسخه های مادام العمر آفیس فضای ابری وان درایو(OneDrive) یک ترابایتی برای هر کاربر و همچنین اعتبار تماس اسکایپ(Skype) برای تماس با خطوط ثابت بیش از شصت کشور دنیا و یا تلفن همراه
هشت کشور است.
در
همه وقت و همه جا به اسنادتان دسترسی داشته باشید
دیگر نگران فراموش کردن فایل ها و
اسنادتان در دفتر کارتان نباشید. با پلتفرم یکپارچه مایکروسافت آفیس در هرکجایی که
هستید به فایل هایتان دسترسی داشته باشید. فضای ابری یک ترابایتی وان درایو با
همگام سازی تمام فایل های مورد نیاز شما با فضای ابری این امکان را برای شما فراهم
میکند که در هرکجا هستید و هر زمانی که نیاز دارید به فایل هایتان دسترسی داشته
باشید.
همچنین نگران فایل هایتان در زمان
حوادث غیر قابل پیش بینی مانند آتش سوزی، سیل، ایراد سخت افزاری، سرقت و … نباشید تمام فایل هایتان در اکانت شما و در فضایی که
مایکروسافت در اختیار شما قرار داده است؛محفوظ است.
صرفه
اقتصادی
یکی دیگر از دلایل برتری انتخاب آفیس
۳۶۵ بر نسخه های مادام العمر آفیس صرفه اقتصادی است
به طوری که قیمت تمام شده آفیس ۳۶۵
برای ۵ نفر برابر با یک سوم قیمت تمام شده آفیس پروفشنال برای یک نفر است این در
حالی است که نسخه پروفشنال از سرویس های مایکروسافت (وان درایو و اسکایپ مینتز)
بهره نمی برد و همچنین دستگاه های موبایل را پشتیبانی نمی کند.
آفیس ۳۶۵ روش جدید فروش و توزیع مایکروسافت برای آفیس است. نسخه Personal آفیس ۳۶۵
طرح اشتراکی است که برای یک نفر و یک
کامپیوتر ارائه شده است. این نسخه دسترسی دانلود آخرین ویرایش آفیس را به شما میدهد.
در حال حاضر آخرین نسخه ۲۰۱۶ است، اما به محض ارائه نسخه جدید،
قادر به بروزرسانی بدون پرداخت هزینه خواهید بود؛ این موضوع مهمترین تفاوت آفیس
۳۶۵ و آفیس۲۰۱۶ در نسخه شخصی است.
آفیس ۳۶۵ نسخه
Personal: اشتراک
آفیس برای یک نفر
از طریق اکانت مایکروسافت و کارت
اعتباری میتوانید اشتراک آفیس ۳۶۵
را دریافت کنید. هزینه اشتراک یک ساله ۷۰
دلار و ماهانه ۷ دلار است.
همچنین نسخه یک ماهه آفیس ۳۶۵ به صورت رایگان قابل استفاده است و
قبل از پرداخت میتوانید آن را تست کنید.
مجموعه آفیس شامل Word،
Excel،
PowerPoint و
OneNote است و همچنین
Outlook، Publisher و
Access را نیز شامل میشود که باز هم تفاوت
آفیس ۳۶۵
و آفیس ۲۰۱۶ را در
نسخه شخصی نشان میدهد. به علاوه ۱TB فضای ذخیره سازی آنلاین در OneDrive دارد.
یکی دیگر از نکاتی که میتوان به
عنوان تفاوت آفیس ۳۶۵ و آفیس ۲۰۱۶
نام برد، امکان ۶۰ دقیقه تماس تلفنی از طریق اسکایپ در ماه برای زمانی است که
اشتراک آفیس ۳۶۵ (نسخه شخصی) را دریافت میکنید.
تا زمانی که پرداخت صورت گیرد، اشتراک
شما برقرار بوده و امکان دانلود وجود دارد و به محض عدم پرداخت، اشتراک پایان میپذیرد.
در صورت تغییر سیستم عامل برای استفاده از آفیس ۳۶۵ نیاز به هزینه کردن نیست و تنها کد فعالسازی را غیرفعال کرده
و در سیستم جدید نصب مینمایید که یکی دیگر از موارد تفاوت آفیس ۳۶۵ و آفیس ۲۰۱۶ در نسخه شخصی است. نسخه آفیس ۳۶۵ Personal تنها امکان نصب روی یک سیستم را به شما میدهد.
آفیس ۳۶۵ نسخه
Home: اشتراک
آفیس برای (حداکثر) ۵
نفر
آفیس ۳۶۵
Home برای استفاده در خانواده یا افرادی که
با چند سیستم کار میکنند طراحی شده است. این نسخه شامل هرچیزی است که در نسخه Personal وجود دارد،
با این تفاوت که تا ۵ سیستم مختلف میتوانند از آن استفاده
کنند. هزینه آن ۱۰۰ دلار برای یک سال و ۱۰ دلار برای یک ماه میباشد. در نتیجه
اگر دو سیستم دارید، خرید نسخه Home به صرفه تر از خرید دو نسخهPersonal است.
امکان نصب برنامههای آفیس روی ۵ سیستم به علاوه ۵ تبلت
(iPad، اندروید یا
ویندوز) وجود دارد. تا ۵ اکانت مایکروسافت، هر کدام میتوانند
از یک فضای ذخیره سازی ۱TB و اکانت ۶۰
دقیقهای اسکایپ استفاده کنند.
.خرید لایسنس آفیس ۳۶۵
خرید لایسنس آفیس ۳۶۵ نسخه HOME
خرید
خرید لایسنس آفیس ۳۶۵ نسخه Personal
خرید
Read More
0
اینترنت دانلود منیجر (Internet Download Manager)
اینترنت دانلود منیجر چیست ؟
اینترنت دانلود منیجر (Internet Download Manager) که به اختصار IDM نامیده میشود یکی از قدرتمندترین نرم افزارهای مدیریت دانلود میباشد. روزانه هزاران کاربر جدید به جمع کاربران این نرم افزار دوست داشتنی و قدرتمند میپیوندند.IDM نرم افزاری است که تمامی دانلودهای شما را به صورت کاملا خودکار و بدون نیاز به نظارت انجام میدهد. برای مثال شما میتوانید در طول روز لینکهای دانلود خود را به نرم افزار اضافه کنید و آن را تنظیم نمایید تا شب هنگام (برای مثال ساعت ۱۲ شب) شروع به دانلود آنها کند و بعد از اتمام دانلودها کامپیوتر شما را خاموش نماید. یا برای مثال هنگامی که روی یک لینک فایل صوتی کلیک میکنید، به جای اینکه شاهد افت سرعت باشید و مدتها صبر کنید تا دانلود شما به پایان برسد و مسیر هر فایلی که میخواهید دانلود کنید را به صورت دستی مشخص نمایید، IDM میتواند بدون هیچگونه دخالت و نیاز به نظارت، فایل شما را بدون افت سرعت دانلود کرده و آن را در مسیری که قبلا برای فایلهای صوتی مشخص کرده اید ذخیره کند.
خلاصه ای از امکانات فراوان IDM را مشاهده کنید:
دانلود فایل بدون افت سرعت (حداکثر سرعتی که ارتباط اینترنت شما فراهم میکند)همسان سازی با همه مرورگرهای محبوب و به روزقابلیت ادامه دانلود فایل در صورت قطعی برق، قطعی ارتباط اینترنت، مشکلاتی که برای سرور به وجود می آید و... (توجه کنید که این قابلیت وابسته به سایتی است که از آن دانلود میکنید. بیشتر سایتها این قابلیت را فراهم میکنند.)قابلیت دانلود از سایتهایی که نیاز به یوزر و پسوورد دارند. (مانند رپیدشر،مگا آپلود،رپیدبازو....)دانلود هر فایل از قسمتهای مختلف آن برای رسیدن به حداکثر سرعتپشتیبانی از زبانهای مختلف از جمله فارسیقابلیت دسته بندی فایلها و مسیر ذخیر آنها بر اساس نوع فایل (برای مثال فایلهای صوتی در مسیر C:\Music و فایلهای تصویری در D:\movies)قابلیت اضافه کردن گروهی لینکها دانلود از فایل تکست یا از Clipboard ویندوز (Copy/Paste)گزینه زمان بندی شما را قادر میسازد تا بدون نیاز به نظارت، در روز و ساعت مشخصی شروع به دانلود فایلهای شما کند، کامپیوتر را بعد از اتمام همه دانلودها خاموش نماید یا ارتباط اینترنت شما را قطع نماید. همچنین میتوانید معین کنید که بعد از دانلود حجم مشخصی از فایلها (مثلا ۲۰۰ مگابایت) دانلودها را قطع نماید.دانلود گروهی فایلهای مشخصی از یک سایت به صورت خودکار. برای مثال میتوانید همه فایلهای jpg را از سایت مشخصی با استفاده از گربر برنامه دانلود کنید.قابلیت دانود از برنامه هایی که مرورگر نمیباشند اما از اینترنت دانلود میکنند ( مانند برنامه آیتونز)دانلود فایل صوتی یا تصویری از سایتهای نمایشی (مانند آپارات)امکان اضافه کردن دسته ای لینک دانلود فقط با انتخاب آنها درمرورگر شما (در برخی مرورگرها)امکان جلوگیری از دانلود توسط برنامه آی دی ام با نگه داشتن کلید Altقابلیت اضافه کردن انواع فایلهای جدید مانند bin. ipa. temp. و یا هر نوع فایل دیگری که به طور پیش فرض در برنامه تعریف نشده استامکان جلوگیری از دانلود از سایتهای تعریف شدهقابلیت محدود کردن سرعت دانلود توسط برنامه (برای راحتی مرور در اینترنت هنگام دانلود کردن)امکان تعیین برنامه های ویروس یاب شما در برنامه جهت اطمینان از سلامت فایل دانلود شده (آی دی ام ویروس یاب نیست)تشخیص و اخطار به کابر در هنگام دانلود فایل تکراری (فایل باید در لیست دانلود موجود باشد)شماره گذاری فایلهای تکراری به صورت خودکارقابلیت دانلود هر فایل از یک تا ۳۲ پارت به صورت همزمانامکان محدود کردن پارت دانلود از سایتها تعریف شده (تعیین حداکثر ارتباطات با سرور برای سایتهایی که محدودیت دانلود دارند)تعیین پخش صدای دلخواه در هنگام پایان دانلود، دانلود ناموق، شروع و پایان کار زمان بندقابلیت شماره گیری خودکار توسط آی دی ام هنگام شروع کار زمان بند یا دانلود فایلهاتحت نظر داشتن خودکار حافظه ویندوز جهت دریافت خودکار لینک دانلود کپی شده توسط کاربرامکان مرتب کردن لیست دانلود بر اساس نام فایلها، حجم فایل، تاریخ دانلود، سرعت دانلود و غیرهبرنامه به صورت ۱۰۰% فارسی سازی شده همراه با فایل راهنما، آموزش و نکته هاو دهها امکانات دیگر
بعد از اینکه لایسنس را دریافت کردید، نوبت به فعال کردن یا همان activate کردن IDM میرسد. برای اینکه نرم افزار از حالت آزمایشی به حالت کامل تبدیل شود باید شماره سریال که دریافت کردیده اید، ایمیل و نام خود را وارد آی دی ام کنید.
۱٫آی دی ام را اجرا کرده از منوی ثبت نام روی گزینه ثبت نام کلیک کنید: نکته: اگر منوی ثبت نام خاموش است، لینک زیر را در قسمت «آدرس» آی دی ام وارد کرده روی «تایید» کلیک کنید تا پنجره ثبت نام باز شود(یا لینک را در مرورگر وارد کنید):
http://www.internetdownloadmanager.com/fillregform.html?d=cz1FTlRFUi1ZT1VSLS1QUk9EVS1DVEtFWQA=
۲٫به ایمیلی که از طرف ما در یافت کرده اید مراجعه کنید و شماره سریال نرم افزار را با استفاده از کلیدهای Ctrl+C یا کلیک راست و انتخاب Copy ، کپی کنید:
۳٫در پنجره ای که باز میشود نام،نام خانوادگی، ایمیل و همچنین سریال نرم افزار را با استفاده از کلیدهای Ctrl+V یا کلیک راست و انتخاب Paste ، وارد نمایید. توجه کنید که قبل از کلیک روی "تایید" به اینترنت متصل باشید.
۴٫به منوی "راهنما" مراجعه و روی "درباره IDM" کلیک کنید. در پنجره باز شده باید به صورت زیر اطلاعات نمایش داده شوند:
همانطور که در عکس زیر میبینید کلمه Full نشان دهنده ثبت نام شدن نرم افزار میباشد:توجه: پس از رجیستر شدن منوی "ثبت نام" در آی دی ام خاکستری و غیرفعال میشود. این مسئله عادی میباشد و نشاندهنده رجیستر بودن نرم افزار میباشد:توجه: ممکن است برای طی مراحل رجیستر کردن نیاز به اجرای برنامه به صورت Adminstrator باشد. برای اینکار ایتدا IDM را ببندید سپس روی آیکون IDM راست کلیک کرده و از منوی باز شده روی گزینه Run as administrator کلیک کنید و مراحل بالا را انجام دهید.
اگر بخواهیم همه امکانات اینترنت دانلود منیجر را لیست کنیم، این لیست بسیار بلند خواهد شد! همه این امکانات در یک نرم افزار کم حجم گردآوری شده است. شما میتوانید از این نرم افزار به مدت ۳۰ روز به صورت کاملا رایگان استفاده نمایید تا در صورت رضایت از عملکرد آن اقدام به خریداری نسخه کامل کنید. لطفا برای دانلود به قسمت دانلود مراجعه نمایید.
Read More
0

29
ژانویه
راهنمای نصب مایکروسافت ویندوز ۱۰
راهنمای نصب مایکروسافت ویندوز ۱۰
مایکروسافت به هر کسی می تواند ویندوز ۱۰ را به صورت رایگان دانلود کند و آن را بدون کلید نصب کند. این کار برای آینده قابل پیش بینی کار خواهد کرد، با تنها چند محدودیت کوچک حتی می توانید پس از نصب آن به نسخه کپی مجاز ویندوز ۱۰ ارتقا دهید.
این که آیا شما می خواهید ویندوز ۱۰ را در Boot Camp نصب کنید ، آن را در یک رایانه قدیمی که واجد شرایط ارتقاء رایگان نیست ، یا یک یا چند ماشین مجازی ایجاد کنید ، در واقع نیازی به پرداخت یک سنت ندارید.
نحوه دانلود ویندوز ۱۰ و نصب بدون کلید
مرتبط: دانلود ویندوز ۱۰ ISOs قانونی
اول، شما باید ویندوز ۱۰ را دانلود کنید . شما می توانید آن را به طور مستقیم از مایکروسافت دانلود کنید .
یک ابزار دانلود ویندوز ۱۰ وجود دارد که در سیستم های ویندوز اجرا می شود که به شما کمک می کند یک درایو USB برای نصب ویندوز ۱۰ ایجاد کنید. اگر شما در ویندوز نیستید، می توانید از صفحه دانلود ویندوز ISO 10 برای دانلود مستقیم ISO (به عنوان مثال، اگر شما ویندوز ۱۰ را در Mac Boot Camp نصب می کنید). اگر شما از آن صفحه در یک ماشین ویندوز بازدید میکنید، به جای آن به صفحه ابزار دانلود مراجعه کنید.
فرآیند نصب را آغاز کنید و ویندوز ۱۰ را به طور معمول نصب کنید. یکی از نخستین صفحه هایی که می بینید از شما خواهش می کند کلید محصول خود را وارد کنید تا بتوانید "فعال کردن ویندوز" شوید. با این وجود، فقط می توانید از لینک "من یک کلید محصول" در پایین پنجره کلیک کرده و ویندوز به شما اجازه می دهد تا روند نصب را ادامه دهید. ممکن است از شما خواسته شود که بعدا در فرآیند کلید محصول را وارد کنید، اگر فقط هستید، فقط یک پیوند کوچک مشابه برای جست و جوی آن صفحه جستجو کنید.
اگر این گزینه را مشاهده نکنید، می توانید کلید راه اندازی KMS مشتری را برای ادامه نیز فراهم کنید . این کلید ها کپی فعال ویندوز را به شما نمی دهد مگر اینکه در سازمان با سرویس مدیریت کلید باشید، اما به شما اجازه می دهد تا از طریق فرایند نصب ویندوز دریافت کنید.
هنگامی که این گزینه را انتخاب میکنید، میتوانید «Windows 10 Home» یا «Windows 10 Pro» را نصب کنید. توجه داشته باشید اگر قصد دارید نسخه ارتقاء به نسخه پرداخت شده بعدا پرداخت کنید، ارزانتر خواهد بود به Windows 10 Home بروید، بنابراین ممکن است بخواهید نسخه اصلی را نصب کنید. هر نسخه ای که انتخاب می کنید، ویندوز ۱۰ به طور معمول نصب خواهد شد.
مرتبط: چگونه فعال سازی ویندوز کار می کند؟
پس از اینکه ویندوز ۱۰ بدون کلید نصب کردید، در واقع فعال نخواهد شد . با این حال، یک نسخه غیر فعال از ویندوز ۱۰ هیچ محدودیتی ندارد. با ویندوز XP، مایکروسافت از ویندوز Genuine Advantage (WGA) برای غیر فعال کردن دسترسی به رایانه خود استفاده کرد. این روزها، ویندوز فقط به چند روش کوچک و کوچک به شما شکایت می کند.
در ابتدا شما تفاوتی نخواهید داشت. در نهایت، ویندوز کمی به شما خیره خواهد شد. اول، شما علامت Watermark را در گوشه پایین سمت راست صفحه خود خواهید دید. شما همچنین می بینید "ویندوز فعال نشده است. اکنون ویندوز را فعال کنید. "در پایین برنامه تنظیمات لینک کنید. این تنها شکل ناخن است که می بینید - به عنوان مثال پنجره های پاپ آپ وجود ندارد.
دوم، شما نمی توانید تصویر زمینه دسک تاپ خود را تغییر دهید و از صفحه شخصی سازی> جلد سابقه در برنامه تنظیمات. قبل از اینکه بتوانید شخصی خود را شخصی سازی کنید، در بالای این پنجره، «شما باید ویندوز را فعال کنید»، و گزینه هایی برای تغییر تصویر زمینه شما خاکستری خواهد شد.
با این حال، هنوز می توانید تصویر زمینه خود را تغییر دهید. به عنوان مثال، شما می توانید با کلیک راست بر روی یک تصویر در فایل اکسپلورر و انتخاب "تنظیم به عنوان پس زمینه دسکتاپ" را انتخاب کنید. شما همچنین می توانید یک تصویر را در برنامه عکس، یک کلیک بر روی دکمه منو، کلیک کنید "تنظیم به عنوان"، و کلیک کنید "تنظیم به عنوان پس زمینه ویندوز ۷ در نهایت شما را به پس زمینه سیاه تغییر داد، اما ویندوز ۱۰ به نظر نمی رسد این کار را انجام دهد.
شما ویندوز ۱۰ را شامل تصاویر پس زمینه زیر پوشه C: \ Windows \ Web در فایل اکسپلورر.
به جز این محدودیت های اساسی، سیستم ویندوز ۱۰ شما برای همیشه کار خواهد کرد. هیچ نشانه هایی از علامت های علامت وجود ندارد، شما تمام به روز رسانی های سیستم را دریافت خواهید کرد، و هر چیز دیگری کاملا کاربردی است. تنها چیزی که می تواند این را تغییر دهد به روز رسانی ویندوز ۱۰ است، اما مایکروسافت از ویندوز ۷ به طور فزاینده ای کاهش یافته است.
چگونه به ارتقا ویندوز ۱۰ به یک نسخه فعال
با ویندوز ۱۰، شما هم اکنون می توانید نسخه ای از یک نسخه غیر واقعی از ویندوز را به یک مجوز ارتقا دهید. برنامه تنظیمات را باز کنید و به Update & Security> Activation بروید. شما یک دکمه "برو به فروشگاه" که شما را به فروشگاه ویندوز منتقل می کند، اگر ویندوز مجوز نداشته باشد.
در فروشگاه، می توانید یک مجوز رسمی ویندوز خریداری کنید که کامپیوتر شما را فعال می کند. نسخه اصلی ویندوز ۱۰ هزینه ۱۲۰ دلار، در حالی که نسخه حرفه ای هزینه ۲۰۰ دلار است. این یک خرید دیجیتالی است و بلافاصله باعث می شود تا نصب ویندوز فعلی شما فعال شود. مجوز فیزیکی لازم نیست.
ما Windows 10 Professional را به عنوان مثال در اینجا نصب کردیم، بنابراین فروشگاه ویندوز اجازه می دهد ما مجوز $ ۲۰۰ ویندوز ۱۰ را بخریم.
این گزینه ممکن است در همه کشورها موجود نباشد قیمت ها در اینجا برای نسخه ایالات متحده فروشگاه ویندوز هستند.مایکروسافت قیمت های مختلف در کشورهای مختلف و ارزهای مختلف را می پردازد.
ویندوز ۷، ۸ و ۸٫۱ کار مشابهی را انجام دادند. مایکروسافت به طور رسمی به شما اجازه دانلود ویندوز بدون یک کلیدواژه را نمیدهد و هیچ راهی برای ارتقا کامل به یک سیستم مجوز از داخل ویندوز وجود ندارد. این باعث می شود که این همه وسوسه تر از ویندوز ۱۰ باشد، مثلا شما می توانید ویندوز ۱۰ را در بوت کمپ بر روی مک خود نصب کنید و اگر خودتان آن را به طور مرتب استفاده کنید، می توانید به سرعت برای حذف علامت گذاری علامت گذاری شده در صورتی که ارزش آن را داشته باشید شما. این یک نسخه آزمایشی رایگان است و شما می توانید از آن برای ساخت تمام ماشین های مجازی که برای آزمایش های مورد علاقه استفاده می کنید استفاده کنید.
مسلما قرارداد مجوز ممکن است بگوید شما قصد ندارید آن را بدون یک کلید استفاده کنید، اما موافقت نامه های مجوز مایکروسافت انواع مختلف گیج کننده را بیان می کند. توافق نامه مجوز مایکروسافت با استفاده از نسخه های "نصب شده" محبوب ویندوز ۱۰ بر روی رایانه های شخصی که خودتان می سازد را ممنوع می کند . اگر مایکروسافت نمی خواهد مردم را از کدهای غیر فعال از ویندوز ۱۰ برای مدت زمان طولانی استفاده کند، می تواند یک به روز رسانی سیستم را که این را غیرفعال می کند، منتشر کند.
Read More
0

28
ژانویه
راهنمای خرید ماموس طبی یا ارگونومیک
راهنمای خرید ماموس طبی یا ارگونومیک
موس ارگونومی مناسب ؛ اکثر ما زمان زیادی را صرف کامپیوتر و نشستن پشت این سیستم ها می کنیم.
چه از وسایل استانداردی مانند موس طبی استفاده کنیم چه نه.
این وسیله ای است که کارمان را به شدت راحت و با سرعت زیادی به پیش می برد.
ولی اگر به عنوان یک تجربه شخصی از این تکنولوژی و فناوری بخواهم بگویم به جرات می توانم اعتراف کنم زمانی را که در حال استفاده از این وسیله هستم متوجه نمی شوم.
قطعا بسیاری از شما هم مثل من متوجه این گذر زمان نمی شوید.
ولی این مسئله باعث نمی شود اعضای بدن شما هم متوجه این زمان و فرسایش در اثر آن نشوند.
برعکس فرسایش در حال اجراست و این شما هستید که باید جلوی آن را بگیرید.
اینکه چه طور و چه وسیله ای شما را از این فرسایش در زمان رها می کند، بسته به انتخاب درست شماست.
برای خرید یک موس ارگونومی مناسب این موارد را در نظر بگیرید.
فیت ارگو
موس ارگونومی مناسب را در اندازه و شکل درست انتخاب کنید
این موس ها قرار است دوستی برای دستان شما باشند.
اساس ساخت این نوع موس ( موس طبی ) برای سلامت دستان و در نظر گرفتن فیزیک بدن شماست.
بنابراین در زمان خرید اندازه موس را متناسب با دستتان انتخاب کنید.
اگر دستان شما بزرگ است، یک موس کوچک و با شکل نامناسب، باعث می شود تا وضعیت دستان شما در حالت نامتعارف و نادرست قرار بگیرد.
شما را به آرامشی که در کار مدنظرتان است نرساند.
در زمان خرید موس ارگونومی مناسب از حالت قرارگیری دستتان مطمئن شوید
انواع موس ارگونومی مناسب و با کیفیت در بازار هست.
اگر شما از آن دسته افرادی هستید که این وسیله جزئی از برنامه های روزمره تان محسوب می شود، پس باید در هنگام خرید به آن توجه خاص داشته باشید.
باید حالت قرارگیری دستتان را بر روی موس در نظر بگیرید و اگر با این موس طبی احساس راحتی می کنید آن را خریداری کنید.
تا در زمان استفاده دستتان در بهترین حالت و شرایط قرار بگیرد.
Read More
0
Categories:
Uncategorized @fa, جدیدترین ها, محصولات ارگونومیک, نقل قول
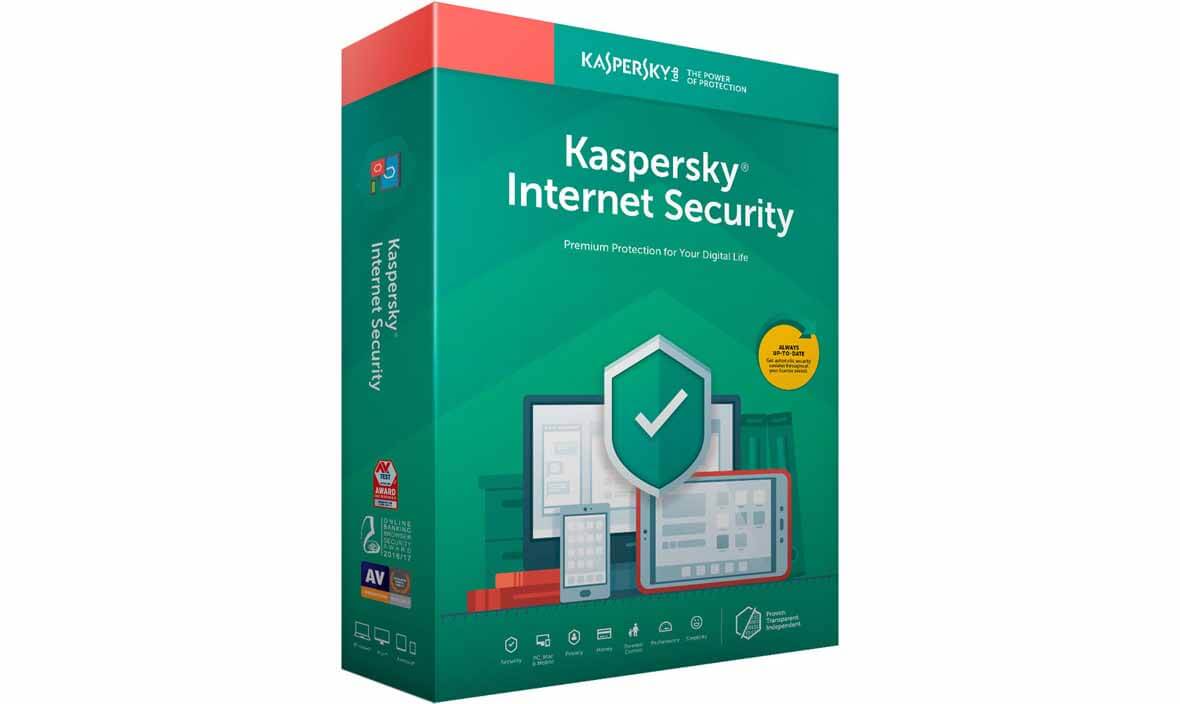
21
آگوست
آموزش نصب آنتی ویروس کسپرسکی
آموزش نصب آنتی ویروس کسپرسکی
مراحل آموزش نصب آنتی ویروس کسپرسکی :
لطفا جهت نصب نسخه های خانگی بسته های امنیتی Kaspersky مراحل زیر را به ترتیب پیش روید و حتما به نکات پایانی توجه داشته باشید :
مرحله ۱ : پس از قراردادن دیسک محصول ، نسخه مورد نظر را که خریداری کرده ایدAntivirus یا Internet Security انتخاب نموده و اجرا نمایید :
مرحله ۲ : مراحل نصب بصورت خودکار ، یکی پس از دیگری پیش می روند :
مرحله ۳ : نصب را ادامه دهید تا به آخرین مرحله ، مرحله فعال سازی نسخه برسید (قبل از فعال سازی نکات مربوط به آن را در مرحله ۴ مطالعه کنید) ، در این مرحله دو گزینه دارید :
گزینه اول : Activate commercial version جهت فعال سازی یک ساله می باشد و باید سریال لایسنس همراه بسته را داخل آن وارد کنید تا برنامه بصورت یک ساله فعال شود .
گزینه دوم : Activate trial version جهت استفاده آزمایشی می باشد و برنامه را جهت ۳۰ روز استفاده فعال می کند و پس از آن باید سریال یک ساله وارد برنامه کنید وگرنه غیرفعال می شود .
مرحله ۴ : قبل از وارد کردن کد لایسنس نرم افزار از درست بودن موارد زیر اطمینان حاصل فرمایید :
– ساعت و تاریخ میلادی دستگاه صحیح باشد .
– Time Zone سیستم در حالت تهران تنظیم شده باشد .
– زبان ویندوز روی حالت انگلیسی En قرار داشته باشد .
– کلیدCaps Lock روی کیبرد خاموش باشد .
– ارتباط با اینترنت جهت فعال سازی لایسنس در سرور کسپرسکی و بروز رسانی نرم افزار ، برقرار باشد .
– مرحله ۵ : کد ۲۰ کاراکتری روی کارت لایسنس را پس ا ز تراشیدن پوشش محافط آن ، داخل برنامه با دقت وارد نمایید و سپس کلید Next را بزنید تا ارتباط با سرور برقرار شده و نسخه شما فعال گردد.
مرحله ۶ : در صورتیکه تمام مراحل را بدرستی پیش روید و نسخه شما فعال شود ، در آخرین مرحله صفحه ای به شکل زیر نمایش داده می شود که بیانگر فعال شدن یک ساله برنامه با موفقیت می باشد .
نکات مهم در مورد آنتی ویروس کسپرسکی :
– در مدت اعتبار محصول ، حداکثر تا ۲ مرتبه مجاز هستید که کد لایسنس را وارد نمایید .
– درصورت هر گونه نصب غیر مجاز اعم از استفاده بیش از تعداد مجاز کاربر یا تعدی از شروط فوق ، لایسنس شما بصورت اتوماتیک غیر فعال خواهد شد .
– در صورتیکه شما نسخه چند کاربره خریداری نموده اید ، از زمان فعال شدن کد لایسنس اولین کاربر ، زمان اعتبار لایسنس برای سایر کاربرها نبز شروع می شود .
قابلیت نصب بر رویویندوز ۱۰ , ویندوز ۸٫۱ , ویندوز ۸ , ویندوز ۷ , مک , ویستاتوضیحات- نسخه اینترنت سکیوریتی مولتی دیوایس ۲۰۱۷ ، ۱+۱ کاربر، ۱ ساله- امکان فیلتر بنرهای تبلیغاتی، هرزنامهها و پیامهای ناخواسته- با فناوری امنیتی نوین و چند لایه- امکان مکان یابی و قفل کردن فایلها و اطلاعات روی دستگاههای اندرویدی در صورت مفقود شدن- دفع حملات فیشینگ به صورت خودکار- جلوگیری از جاسوسی مهاجمان از طریق وبکم دستگاه با فناوری Webcam Protection- جلوگیری از شناسایی عادات و علایق شما در اینترنت و حفظ امنیت اطلاعات شخصی- امکان محافظت از عملیات بانکی و خرید آنلاین با استفاده از سیستم Safe Money- امکان نظارت و تامین امنیت کودکان در فضای مجازی و شبکههای اجتماعی- امکان مدیریت امنیت دستگاه از طریق اینترنت، دانلود محصولات رایگان کسپرسکی، اطلاع از پیشنهادات ویژهی کسپرسکی و دسترسی به پشتیبانی فنی با ساخت حساب کاربری رایگان My Kaspersky
Read More
0

