بسته جانبی زبان Microsoft Office – فارسی
زبان نمایشگر، راهنما و ابزارهای ویراستاری بیشتری را بسته به زبان نصبشده اضافه میکند.
- جزئیات نسخه: ۲۰۱۶/۲۰۱۹نام پرونده: Office2016_LAP_Readme_fa-ir.docx
- بسته جانبی زبان Microsoft Office – فارسی، زبان نمایشگر، راهنما و ابزارهای ویراستاری بیشتری را بسته به زبان نصبشده اضافه میکند.
- پس از نصب، قابلیتها و گزینههای موجود برای بسته جانبی زبان Microsoft Office – فارسی از طریق برنامههای Office یا برنامه تنظیمات ترجیحی زبان Microsoft Office قابل دسترس خواهد بود.

- نیازمندیهاى سیستمسیستم عامل هاى پشتیبانى شده:
Windows 10 ؛ Windows 7؛ Windows 8
- برای کسب آخرین اطلاعات درباره نیازمندیهای سیستم،
- Microsoft Windows 8 – سیستم عامل ۳۲ یا ۶۴ بیتی
- Microsoft Windows 10 – سیستم عامل ۳۲ یا ۶۴ بیتی (Windows 10 تنها سیستم عامل پشتیبانیشده برای کاربرانی است که Office 2019 را فقط یکبار برای همیشه خریداری میکنند)
توجه:- حتماً آخرین بستههای سرویس را برای سیستم عاملتان نصب کنید تا بهترین پشتیبانی را برای زبان موردنظرتان دریافت کنید.
نرمافزار- هر نسخه بستهای یا تکی Office 2016 (یا جدیدتر) که شاملMicrosoft Excel، Microsoft Lync، Microsoft OneNote، Microsoft Outlook، Microsoft PowerPoint یا Microsoft Word باشد از بسته جانبی زبان Microsoft Office 2016 (یا جدیدتر) – فارسی پشتیبانی خواهد کرد.
رایانه و پردازنده- پردازنده ۱٫۶ گیگاهرتز با پشتیبانی از SSE2 یا بالاتر؛ ۴ گیگابایت رَم؛ ۲ گیگابایت رَم (۳۲- بیتی) یا بالاتر
فضای دیسک- علاوه بر فضای دیسک سخت استفادهشده توسط برنامههای نصبشده Office،
- ۴ گیگابایت فضای دیسک سخت دیگر نیز مورد نیاز است.
- تمام نیازمندیهای دیگر سیستم همانند برنامههای Office هستند که با بسته جانبی زبان Microsoft Office – فارسی استفاده میکنید.
بسته رابط زبان Windows- توصیه میشود که آخرین نسخه بستههای رابط زبان Windows را نصب کنید تا بهترین پشتیبانی زبان را برای سیستم عامل و برنامههای نرمافزاری خود دریافت کنید.
وضوح نمایشگر و تنظیمات DPI (نقطه در هر اینچ)- بسیاری از اندازه قلمها طوری طراحی شدهاند که بهصورت مطلوب در وضوح ۱۳۶۶ × ۷۶۸ قابل خواندن باشند. چنانچه در خواندن اندازه قلم زبانتان مشکل دارید، لطفاً تنظیمات نمایشگرتان را به این وضوح یا در صورت لزوم به وضوحی بالاتر ارتقاء دهید. لطفاً توجه کنید: توصیه میکنیم از برنامههای Office در تنظیمات پیشفرضDPI Windows (۹۶ DPI) استفاده کنید. استفاده از تنظیمات ۱۲۰ DPI ممکن است با افزایش اندازههای کادر محاوره Office، تجربه کاربری نامطلوبی را در برخی برنامههای Office ایجاد کند.
گزینههای زبان و منطقه گزینههای زبان و منطقه موجود صفحه کنترل را در روی زبان مربوط به بسته جانبی زبان Microsoft Office – فارسی» تنظیم کنید.- بهعلاوه توصیه میشود که تمام
- دستورالعملهانصب بسته جانبی زبان:
- فایل نصببسته جانبی زبانرا با کلیک روی این پیوند دانلود کنید:
- دانلود فایل نصب بسته جانبی زبان
- هنگامیکه دانلود پایان یافت، «اجرا» را انتخاب کنید.
- دستورالعمل های موجود روی صفحهنمایش را دنبال کنید تا نصب انجام شود.
- فایل نصببسته جانبی زبانرا با کلیک روی این پیوند دانلود کنید:
تغییر رابط کاربری به زبان موجود در بسته جانبی زبان- پس از اینکه نصب بسته جانبی زبان پایان یافت، میتوانید زبان رابط کاربری را از طریق برنامههای Office یا برنامه تنظیمات ترجیحی زبان Microsoft Office به (فارسی) تغییر دهید.
- تغییر زبان رابط کاربری از طریق برنامه تنظیمات ترجیحی زبان:
- تنظیمات ترجیحی زبان Office راراهاندازی کنید.
- ازفهرست انتخاب زبانهای ویرایش،زبان ویرایش موردنظرتان را انتخاب و روی دکمهتنظیم بهعنوان پیشفرضکلیک کنید.
- ازفهرستهای انتخاب زبان نمایشگر و زبان راهنما،زبان نمایشگر راانتخابو روی دکمهتنظیم بهعنوان پیشفرضکلیک کنید.
- روی دکمه«تأیید»کلیک کنید.
- تغییر زبان رابط کاربری در برنامه Office:
- به «فایل» و سپس به «گزینهها»بروید و«زبان»را انتخاب کنید.
- ازفهرست انتخاب زبانهای ویرایش،زبان ویرایش موردنظرتان را انتخاب و روی دکمهتنظیم بهعنوان پیشفرضکلیک کنید.
- ازفهرستهای انتخاب زبان نمایشگر و زبان راهنما،زبان نمایشگر راانتخابو روی دکمهتنظیم بهعنوان پیشفرضکلیک کنید.
- روی دکمه«تأیید»کلیک کنید.
- تنظیمات زبانی که انتخاب کردهاید، بار بعدی که برنامه Office خود را باز کنید اعمال میشود.
تغییر زبان غلط گیر املا- بسته جانبی زبان Microsoft Office – (فارسی) ممکن است دارای ابزارهای ویراستاری مربوط به زبان شما باشد. در اینجا نحوه تغییر زبان غلطگیر املا برای گزیدهای از متن ارائه شده است.
Excel:- نرمافزار Excel از تنظیمات زبان اصلی ویرایش Microsoft Office برای تعیین زبان پیشفرض غلطگیر املا استفاده میکند. برای تغییر این مورد، روی
- و سپس روی
- روی گزینه
- کلیک کرده و یکی از زبانهای موجود را از فهرست
- انتخاب کنید.
Outlook, PowerPoint, Word و OneNote:- متنی را که میخواهید از نظر غلط املایی بررسی شود انتخاب کنید، روی
- کنید، سپس روی
- کلیک کنید و در آخر روی گزینه
- زبان مورد نظرتان را از کادر فهرست انتخاب کنید و روی
- کلیک کنید


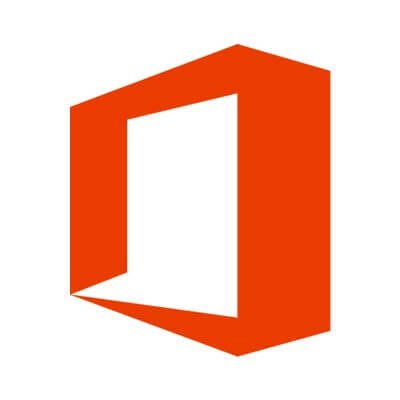
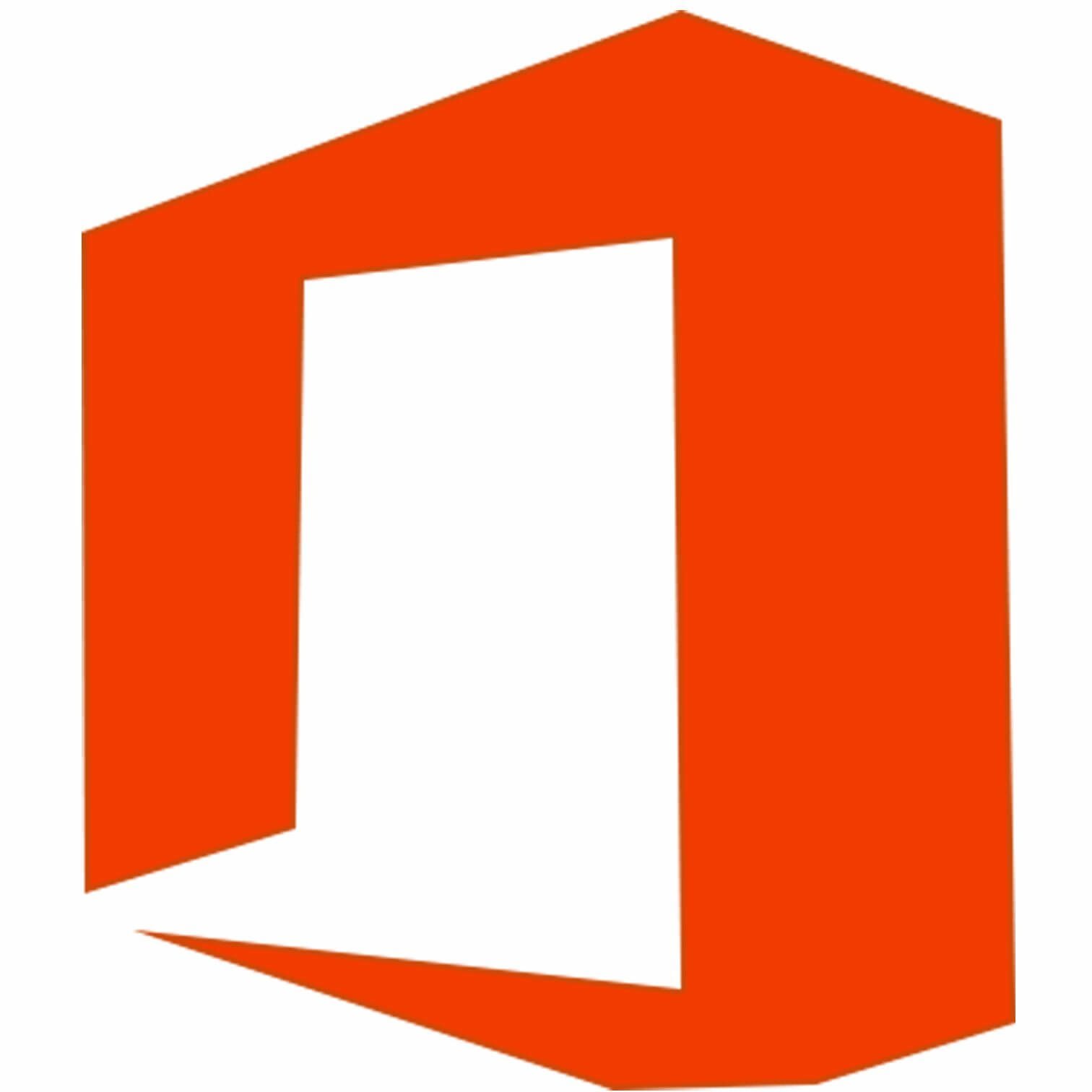

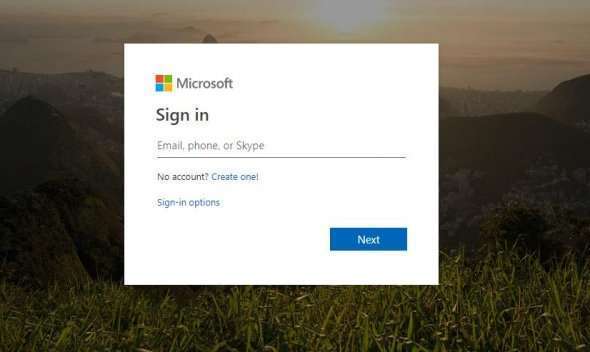

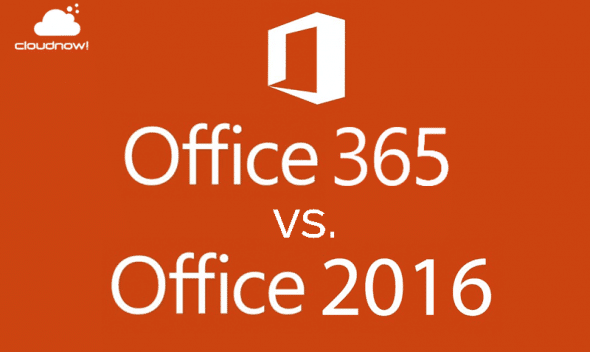
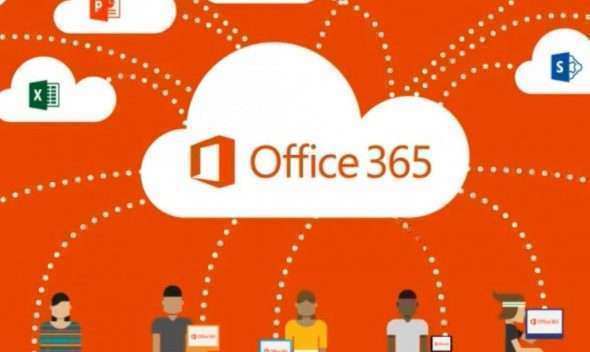

دیدگاه بگذارید